Quick Solution For How To Create Barcodes And QR Codes In Google Sheets For All Your Inventory Management Requirements.
Barcodes and QR Codes
Barcodes and QR codes are now widely used in various products around us such as in supermarkets, bookstores, libraries, etc. With today's tutorial, you'll easily be able to "create barcodes for your inventory" management. And not only barcodes but also QR codes as well.
While a barcode does only holds data in the horizontal direction, a QR code on the other hand can hold information in both horizontal and vertical directions. Due to this, a QR code holds hundreds of times more information than a barcode.
A conventional barcode can also take up to ten times more print space than a QR code containing the same amount of information. A QR code can be read 360 degrees, in any direction, eliminating interference and negative effects from backgrounds.
But enough of this general information, let's dig into "how you can create your own barcodes and QR codes in a Google spreadsheet". To do this, just follow the steps below steps.
Steps to Create Barcodes in Google Spreadsheet
- To generate barcodes in Google Sheet, first, go to docs.google.com/spreadsheets and create a new spreadsheet.
- Now click on the fonts drop-down menu and click on the More fonts link.
- This will open up a pop-up window with a list of additional fonts that you can install.
- From the search bar search for Libre Barcode 39 Extended Text and click on it and click on the OK button to install it.
- Now when you click on the fonts drop-down menu you'll see your newly added font.
- Now type in a few entries in a few cells, select all, and from the fonts drop-down menu select the Libre Barcode 39 Extended Text, and Boom!! you'll see all your selected entries turned into Barcodes.
Steps to Easily Create QR Codes in Google Spreadsheet
- It's also very easy to generate QR Codes in Google Sheet as well. To start creating QR Codes let us again put some entries.
- Now from the menu bar click on the Extensions > Add-ons > Get add-ons.
- Search for QR code and install any one of the add-ons. Here I have selected the one from INNOVA apps simply because of higher downloads and good ratings. Click on the desired add-on and then click on the Install button.
- Clicking on the continue from the pop window will open up a new window asking you to sign in with a Google account to give read and write permission to this add-on. Make sure to choose an account with which you are comfortable giving all the required access to this add-on (or simply create a new google account).
- After the add-on is installed click on the Done button.
- Now select all your entries and then go to Extensions > QR Code Generator > Open.
- Click on the Generate button and scroll down to keep track of the QR Code conversion process.
- Once completed, scroll up again and click on the Open Document button, and Boom!! Your QR codes have been generated successfully.
If you learned something new or something exciting then don't forget to bookmark this website, you can also subscribe to our official YouTube channel Homies Hacks or can follow Homies Hacks on social platforms (links at top, middle & bottom of page) to always keep yourself updated with all the latest tech tricks and hacks.







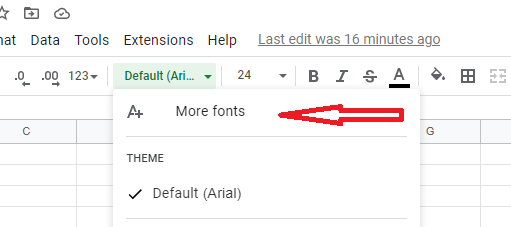

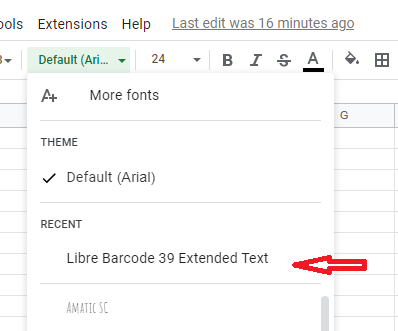






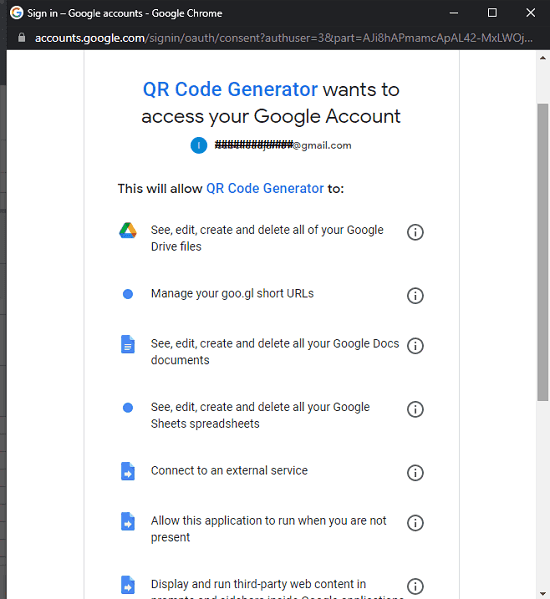
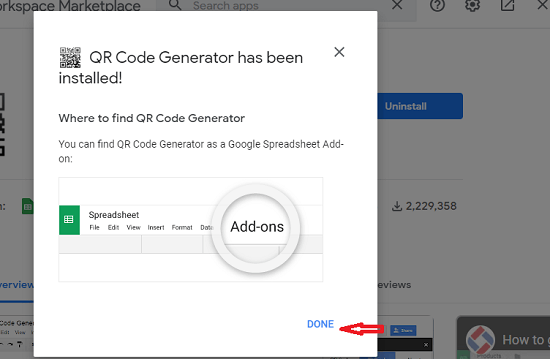


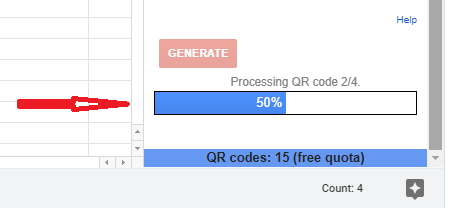
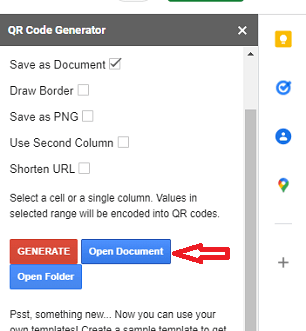
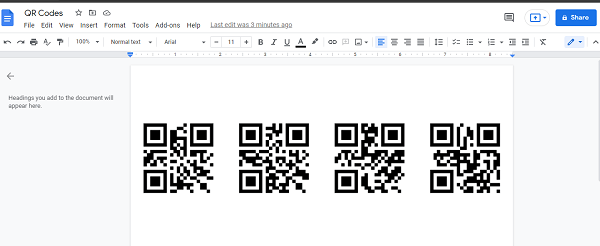















COMMENTS